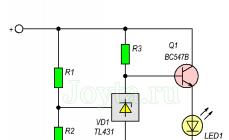Блокировка ПК паролем защитит его содержимое от доступа третьих лиц. Вы будете уверены, что ребенок бесконтрольно не запускает компьютерные игры, а любопытные коллеги не подсматривают ваши личные фото. Если компьютером пользуются несколько человек, создайте несколько запароленных – каждый пользователь получит индивидуальное пространство, а уровень аккаунта поможет оградить от доступа в системные настройки. Разберемся, как поставить пароль на компьютер, как его изменить или совсем убрать.
При установке 10 версии ОС система обычно запрашивает пароль, который затем используется для входа. Если вы пропустили этот шаг — вот как на компьютер с уже настроенной Windows 10:
- В меню «Пуск» запустите «Параметры».
- Зайдите в «Учетные записи», откройте подраздел «Параметры входа».
- Создайте комбинацию для входа по кнопке «Добавить».
- Дважды впишите придуманный код и подсказку – она будет отображаться на экране блокировки и видна всем пользователям, поэтому не подсказывайте данные входа в явном виде.
Система будет запрашивать основной пароль при запуске ПК, выходе из сна или блокировки. Вы можете дополнительно создать пин-код или использовать фотографию для запуска ОС. Еще одна опция – «Динамическая блокировка», которая блокирует компьютер при удалении от него привязанного телефона. Предварительно устройства соединяются по технологии Bluetooth, при выходе смартфона из зоны действия ПК автоматически заблокируется.
Изменить или убрать данные логина также несложно, как поставить код на компьютер. Откройте окно «Параметры входа», вместо кнопки «Добавить» появится «Изменить». По клику на ней введите новые символы или оставьте поля пустыми – чтобы удалить пароль полностью.
Windows 7
Как поставить пароль на компьютер Windows 7:
- Открывайте «Панель управления» в меню «Пуск».
- Запускайте «Учетные записи».
- Справа выделите нужный аккаунт и кликните «Создание пароля».
- Создавайте комбинацию для входа, ее надо ввести 2 раза. Придумайте подсказку.

Чтобы после поменять или удалить заданные символы, зайдите в этот же диалог «Учетные записи». Там появятся ссылки для редактирования параметра. Учтите, что 7 не получится – сначала система попросит ввести старую комбинацию, а потом уже даст создать новую.
Windows 8
Как поставить пароль на компьютер Windows 8:
- Откройте из правого верхнего угла панель, кликните «Параметры».
- Выберите «Изменение параметров…» и зайдите в пункт «Пользователи».
- Начните создание комбинации входа, в конце щелкните «Готово».

Как поменять пароль на ноутбуке с Виндоус 8: откройте раздел «Пользователи» и выберите «Параметры входа». Вы увидите кнопки изменения настроек.
Универсальные способы
Универсальный способ, как сменить пароль на компьютере на любой версии Windows – воспользоваться командной строкой:
- Из раздела «Служебные» запустите приложение «Командная строка» с правами администратора.
- Если вы не знаете имя своего пользователя, наберите команду net users . Появится список логинов учетных записей этого компа.
- Запустите команду net user логин_пользователя пароль .
Комбинация пропишется в настройках и будет запрашиваться при входе. Далее разберемся, как снять пароль с компьютера Windows 10 или 7, 8. Проще всего удалить его в параметрах учетных записей:
- Зажмите клавиши Win+R.
- Впишите команду control userpasswords2 или netplwiz – любая из них откроет нужный диалог.
- Кликните на нужный аккаунт и уберите галочку с подпункта «Требовать ввод имени пользователя…».
- Щелкните на «ОК» и подтвердите решение.
После это операционная система будет автоматически загружаться после включения или пробуждения.

В этом же окне можно поменять комбинацию входа – зажмите кнопки Ctrl+Del+Alt, станет доступна функция «Сменить…». На вкладке «Дополнительно» вы найдете все связки логин-пароль, хранимые на компьютере, и сможете их редактировать.
Иногда убрать пароль полностью при входе Windows 10 или 7 с ноутбука предыдущим способом не получается, система все равно просит ввести данные при выходе из сна. В этом случае отключите функцию повторного входа в параметрах электропитания:
- В параметрах Виндовс 10 запустите «Система».
- В подразделе «Питание и спящий режим».
- Откройте дополнительные параметры и кликните на «Настройка схемы электропитания».
- Выберите «Изменить дополнительные…» и задайте беспарольный вход после пробуждения.

Для ноутбука при включении можно разделить настройки входа при питании от сети и аккумулятора.
Заключение
Мы разобрались, как установить пароль на компьютере с ОС Windows 7-10 при входе. В нашей инструкции собраны как инструкции для конкретных версий системы, так и универсальные способы. Последние выполнить чуть сложнее – понадобится знать определенные команды или залезть в дебри меню, зато выполнить их вы сможете на любом компьютере, независимо от версии Виндоус.
Давайте разберем важную тему. Я предлагаю вам поговорить про пароль вконтакте . Я объясню вам, как можно сменить пароль в вк, покажу где это делается. Немного поговорим про взлом страниц, и кражу личных данных.
Что такое пароль и для чего он нужен в вк
Наверняка 99% из вас это знают. Но в качестве введения, давайте проговорим еще раз.
В качестве учетных данных, используемых для входа на страницу в вк, мы указываем имя пользователя (почту или телефон, см. также ), а также секретный набор символов — наш пароль. Это мера безопасности, гарантирующая тот факт, что только мы сможем получить доступ к своему аккаунту. Если конечно злоумышленник не сможет взломать наш пароль, и получить доступ к нашей странице (см. ). Но об этом ниже.
Напоминаю, что пароль указывается в форме входа.
Как поменять пароль вконтакте
Когда это может быть необходимо? Во первых, если ваша страница была скомпрометирована, в автоматическом режиме вас попросят сменить учетные данные. Либо вы сами приняли такое решение. В любом случае, сменить пароль в вк не сложно.
Идем в раздел «Настройки» — в правом верхнем углу откройте выпадающее меню, и щелкните на соответствующую ссылку.

Здесь нам нужен раздел «Пароль» . Щелкните по ссылке «Изменить» .

Откроется форма. В ней вам нужно указать старый пароль, а также два раза новый. Когда закончите, нажмите на кнопку «Изменить пароль» .

Возможно вас попросят подтвердить операцию с помощью смс. Получите код на свой телефон, а затем введите его в форму.
Как восстановить пароль в вк, если забыл его
Делаем следующее. Под формой входа находим ссылку «Забыли пароль?» — нажимаем на нее.

На следующем шаге нас попросят ввести учетные данные — email или телефон (см. ).

Возможно вас попросят в целях безопасности, указать дополнительные данные. Меня попросили ввести фамилию.

Если все было указано верно, вам должны показать вашу страницу, и попросить вас подтвердить, что вы являетесь ее владельцем. Если страница правильная — нажмите кнопку «Да, это нужная страница» .

На ваш номер телефона будет отправлен код. Введите его в форму, и нажмите кнопку «Сменить пароль» .

Если все верно, откроется уже знакомая форма смены пароля. Дважды введите новые данные, и подтвердите операцию. Ваш пароль будет изменен. Теперь вы можете заходить с новыми данными.
Вам пригодится эта информация —
С момента появления персональных компьютеров у пользователей возникла сложная проблема. Информация, хранящаяся внутри PC, требовала защиты от несанкционированного доступа. Впрочем, компания Microsoft довольно быстро разобралась с данным вопросом, разрешив пользователям операционных систем устанавливать пароли на учетную запись. При каждом включении компьютера система запрашивает предварительно заданный пользователем пароль. Если он введен верно, то Windows загружается дальше. В противном случае доступ к данным компьютера невозможен. С появлением Windows 8 на планшетах и ноутбуках с сенсорными дисплеями возникла возможность установки графического пароля. Благодаря графическим ключам не требуется запоминать комбинацию цифр и букв. Но что делать, если пароль вашего ПК стал известен другим лицам? Как поменять пароль на компьютере?
Сменить установленный на компьютере пароль очень просто. Достаточно лишь знать текущий пароль и умело обращаться с компьютерной мышью. Как известно, все настройки системы хранятся в «Панели управления». Кликните кнопку «Пуск» и перейдите по вкладке «Панель управления». В новом окне из выпадающего списка выберите «Мелкие значки» и кликните по иконке «Учетные записи пользователей».
Если вам требуется изменить пароль администратора, то перейдите по ссылке «Изменение своего пароля». В противном случае выберите любую другую учетную запись. Процесс смены пароля при этом не изменится.

В открывшемся окне смены пароля вводим следующие данные:
- текущий пароль, установленный на учетной записи;
- новый пароль и подтверждение нового пароля.
По окончании ввода данных кликаем кнопку «Сменить пароль».

Система не требует обязательного ввода подсказки. Пользователь самостоятельно принимает решение о ее вводе. Если вы беспокоитесь о том, что забудете пароль в самый неподходящий момент, то в качестве подсказки можно указать несколько словосочетаний, связанных с паролем. К примеру, если паролем системы является код вашей банковской карточки, то в подсказке можно указать «PIN-код карты».
Процесс смены пароля в различных версиях Windows мало чем отличается. Панель управления имеется во всех версиях, как и вкладка «Учетные записи». В случае если вам не удается найти вышеуказанную вкладку, то на помощь придет поисковая строка операционной системы. Откройте «Пуск», введите слово «Учет» и перейдите по ссылке «Учетные записи пользователей».

Теперь вы знаете, где поменять пароль на компьютере. В любой момент вы можете удалить пароль, установленный на компьютере. Для этого нужно выбрать вкладку «Удаление своего пароля», ввести текущий пароль и нажать кнопку «Удалить пароль».

Если же вы забыли установленный пароль в Windows, то удалить его можно как при помощи специальных утилит, к примеру Offline NT Password, так и через безопасный режим. И помните, что безопасность той или иной операционки всегда зависит от пользователя, который является самым слабым звеном в любой системе. Никогда не устанавливайте в качестве паролей даты рождения, имена, номера телефонов и другую общедоступную информацию.
Наглядно о смене пароля в Windows 7 рассказано в этом видеоролике:
Защищённая от доступа посторонних операционная система иногда требует ответа на вопрос, как сменить пароль на компьютере.
Способы как сделать это зависят, в первую очередь от операционной системы.
Отличий в них не так много, однако, определённые нюансы знать стоит – особенно, неопытным пользователям.
ОС Windows XP
Операционную систему Виндовс XP использует с каждым годом всё меньше пользователей, так как производитель уже прекратил её поддержку.
Но на некоторых компьютерах она всё равно стоит, и от тех, кто собирается изменить или установить пароль , потребуется совершить следующие действия:
- Зайти в меню «Пуск»;
- Выбрать «Панель управления»;
- Найти и открыть пункт учётных записей пользователя;

- Перейти к изменению входа пользователей;

- Снять галочку, стоящую у пункта «Использовать строку приветствия» (если она стоит) и применить установленные параметры;
- Нажать клавиши Ctrl+Alt+Delete и в появившемся окне выбрать пункт смены пароля;

- Ввести предыдущий пароль и новую комбинацию символов, которая будет защищать ваш компьютер.
Возможен другой вариант, для которого первые три пункта совпадают. Но дальше выбирается своя учётная запись и выбирается «Создание пароля».
Если старая комбинация существовала, перед сменой её придётся ввести.
Действия для Windows 7
Смена пароля для Windows 7 мало отличаются от аналогичных действий в предыдущей версии операционной системы.
Для этого потребуется:
- Нажать Ctrl+Alt+Del;
- После появления меню выбрать пункт «Сменить пароль»;

- Ввести старый (если он был установлен) и новый пароли.

Виндовс 8
В ОС Виндовс 8 и 8.1 существуют отличия в способе изменения пароля.
Для этого придётся:
- Навести курсор в верхний правый угол рабочего стола системы;
- Подождать появления специальной панели;

- Выбрать знак «Параметры»;
- Нажать на «Изменение параметров компьютера»;

- Выбрать меню «Пользователи» и нажать кнопку изменения;

- Ввести сначала старый, а затем новый пароль Виндовс 8;
- Если пользователь забыл предыдущую комбинацию, следует воспользоваться подсказкой;
- Нажать «Готово».
Операционная система Windows 10
Для компьютера с установленной Windows 10 изменять пароль чётной записи сложнее, чем на других ОС.
- Зайдя в меню «Пуск», требуется открыть параметры и выбрать «Учётные записи».

- Далее осуществляется переход к параметрам входа

- Затем выбирается новый пароль.

- После прохождения аутентификации с помощью старого пароля или утилиты Windows Hello, в зависимости от настроек, требуется ввести старый и новый пароли. Эти же комбинации можно использовать и для входа в учётную запись и на других устройствах Windows 10 – например, на планшете или смартфоне.
Если пароль забыт
Пользователю, который забыл свой шифр, потребуется совершить несколько действий по его восстановлению.
Для этого потребуется наличие загрузочной флешки или установочного диска с той же операционной системой, которая стоит на вашем компьютере.
- После загрузки и выбора «Восстановления системы» следует перейти к командной строке .

- В строке по очереди вводятся команды «copy c:\windows\system32\sethc.exe c:\» и «copy c:\windows\system32\cmd.exe c:\windows\system32\sethc.exe», необходимые для замены файлов, содержащих пароль.
- После перезагрузки компьютера при запросе пароля на вход в Виндовс 7 или другую ОС, 5 раз нажимается клавиша Shift . Теперь вместо обработчика залипающих клавиш запускается командная строка, в которой вводится net user «Имя» «Новый пароль».
- После этого можно войти в Windows с выбранным шифром, а войдя в систему, вернуть файл sethc.exe обратно в папку C:\Windows\System32.
Выбор пароля
Для того чтобы избежать ситуации, когда пользователь забыл, и одновременно обеспечить безопасность системы, следует правильно подобрать комбинацию символов:
- Не использовать свою дату рождения;
- Не применять простые сочетания типа имени, qwerty или 12345, легко подбираемые вручную;
- В идеале для предохранения Виндовс 7 или другой системы от несанкционированного доступа стоит ввести пароль, содержащий большие и маленькие буквы латинского
- Алфавита, несколько цифр и, желательно, какой-то символ.
Хотя даже очень сложный пароль не поможет от взлома системы специалистом. Однако от случайного доступа таких же пользователей его будет вполне достаточно.
Тематические видео:
Если вас интересует, как поменять пароль на компьютере, то этот материал написан специально для вас. Сделать это настолько просто, что справится даже школьник, нужно лишь знать старый пароль: система запрашивает его в целях безопасности, чтобы сменить пароль на компе не смог кто-то посторонний.
Сегодня мы рассмотрим, как выполнить эту несложную операцию в интерфейсе самой популярной во всём мире на сегодняшний день операционки - Windows 7.
ШАГ 1
В нижнем левом углу дисплея есть кнопка «Пуск». Нажав на неё, вы увидите два списка. В том, что находится справа, следует остановить свой выбор на «Панели управления».
ШАГ 2
Откроется окно, в котором необходимо кликнуть на пункт «Добавление и удаление учётных записей пользователей», как показано на рисунке ниже.

ШАГ 3

ШАГ 4
В появившемся окне в перечне действий, который вы увидите слева, кликните на «Изменение пароля».

ШАГ 5
Теперь можно поменять пароль на компьютере. Чтобы выполнить эту операцию, вам потребуется вначале ввести старый его вариант, а затем два раза новый (для предупреждения вероятных ошибок и опечаток). Также можно заполнить поле «Подсказка», но это не является обязательным.

Если пароли не совпадают или старый указан неправильно, вы увидите всплывающую подсказку с соответствующим текстом. В этом случае ввод данных придётся повторить.
СОВЕТ: учтите, что если вы используете подсказку для напоминания пароля, то она будет видна каждому, кто попытается войти в систему через вашу учётную запись.
Теперь, когда вы знаете, как поменять пароль на компьютере, вы сможете ограничить доступ к нему детей или других лиц, которые не должны включать его без вашего на то разрешения.